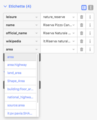Template:Mapmask/man
Questo modello sovrappone una maschera poligonale scura su una mappa dinamica in modo che l'oggetto dell'articolo sia più chiaramente delineato. La visualizzazione della maschera può essere attivata o disattivata agendo sull'opzione "GPX tracks / Map mask".
Uso
[modifica]I punti del poligono maschera sono contrassegnati con {{Mapmask|lat,long|lat,long| ... |lat,long}}
- Parametri obbligatori:
| Lat, long coppie di coordinate geografiche per ogni angolo del poligono mascheramento.
- Esempio di compilazione:
{{Mapmask|43.28915,-78.19371|43.28928,-78.18969|43.28828,-78.18745|43.28543,-78.18724|43.28555,-78.19381}}
- Esempio pratico:
Un'implementazione di questo template è visibile su Downtown Brooklyn.
Come fare
[modifica]Estrapolare i dati da OSM
[modifica]I confini amministrativi e regionali sono generalmente presenti su OpenStreetMap. Per ottenere l'ID relativo al confine richiesto estraetelo dalla pagina OSM come indicato dal rettangolo rosso nella figura in basso:


Una volta ottenuto l'ID da OSM sarà sufficiente copiarlo e inserirlo nel campo Id of relation in questa pagina e premere invia. La pagina ottenuta riporta una tabella in cui gli stessi dati relativi ai confini vengono riportati in diversi formati. Cliccate sul link "GeoJSON", copiate l'intero contenuto della pagina e incollatelo sul riquadro superiore della pagina di questo sito per eseguire la conversione dal formato "GeoJSON" al "GPX". Copiate tutto il contenuto GPX ottenuto in un file .txt e salvatelo sul vostro computer. A questo punto andate alla pagina di conversione, inserite il file .txt e cliccate "converti" e otterrete il formato Mapmask da aggiungere nelle pagine degli articoli.
Creare un'area GPX da convertire
[modifica]Nel caso in cui l'area non fosse già presente su OSM, allora dovrete crearla voi stessi. Andate su questo sito (in francese), create il percorso di un confine, salvatelo (simbolo del dischetto sulla destra, quindi "save" in options) e al termine scaricate il file .gpx sul vostro pc. Con lo stesso file, andate alla pagina di conversione dove inserirete il file .gpx e cliccate "converti". Copiare il testo "Mapmask" nella mappa da creare.
Un secondo metodo, consiste nell'utilizzare questo editor che creerà un'area Geojson. Facendo copia e incolla su questo link dell'area sviluppata lo si converte in Mapmask.
Come fare se l'area non viene convertita
[modifica]
Nel processo di conversione descritto sopra può capitare di incontrare aree incompatibili per cui seppur inserito il campo Id of relation determina un errore di conversione. In questo caso il problema è legato all'area rappresentata su OSM. Su OSM infatti l'area verrà mostrata come una superficie piena e non come un confine. Per poter risolvere il problema sarà necessario modificare l'area in oggetto su OSM. Le modifiche su OSM necessitano di un account OSM.

Nella parte alta è presente il tasto Modifica->Modifica con ID (editor nel browser). Una volta cliccato l'area comparirà con l'immagine di sfondo satellitare. Sulla sinistra compare la fascia Modifica elemento. Scorrendo in basso troviamo il campo Etichette. Qui clicchiamo sul pulsante + e scriviamo Area, nella casella a fianco compare un menù a tendina dove sceglieremo no. Scorrendo in alto la fascia noteremo che ciò che in precedenza era Riserva naturale adesso presenta un campo modificato. Cliccando sull'elemento abbiamo la possibilità di modificare la caratteristica che dovrà essere "linea". Nel caso non fosse tra le prime scelte basterà scriverlo sul cerca. Cliccandoci sopra il campo viene modificato trasformando l'area in una superficie con una linea circolare. A questo punto basterà salvare le modifiche e rifare la procedura.
- Aggiungere area
- Aggiungere no al campo area
- Seleziona caratteristica
Strumenti utili
[modifica]- GPX Optimizer - Semplificate/ottimizzatore di file GPX.
- converte in vari formati
- GeoJSON to GPX - Un altro convertitore più completo ma con il limite di 3 conversioni gratuite al mese.
- Convertitore da Mapmask a Geojson e viceversa
Vedi anche
[modifica]- {{MappaDinamica}}, modello utilizzato per aggiungere una mappa dinamica di un articolo.
- {{Mapshape}}
- Wikivoyage:Come utilizzare le mappe dinamiche